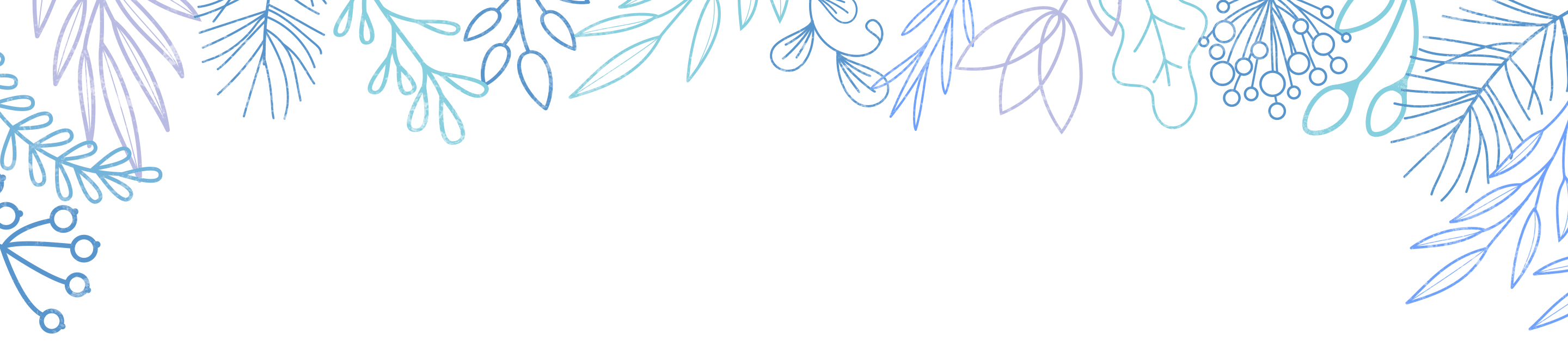Contents
話題のPythonってやつを使ってみよう!
今回はPythonの環境構築を行うところまで記事にしたいと思います。筆者の環境はWindows10なのでお間違のないように!
Pythonのダウンロード
Pythonのページからダウンロードできます。
Downloadsのタブを選択するとDownload for Windowsと記載されている下に現在の最新バージョンのPythonのインストーラを取得できるボタンがあるので押します。

そうするとPythonインストーラがダウンロードできます。ダウンロードされたファイルを開きましょう。ファイル名はpython-3.7.2.exeです。Pythonのバージョンが変われば名前も変わるのでそんなファイルないよ!って焦らないで下さい。
Pythonのインストール
先ほど取得したファイルを開いてください。こんな画面が出ます。

黒く塗りつぶした場所はPythonがインストールされるフォルダが表示されています。ユーザー名が見えてしまっていたので塗りつぶしました。Add Python 3.7 to PATHにチェックを入れてからInstall Nowしましょう。
しばらく待つとインストールが完了します。以下の画面が表示されたら画面は閉じてしまってOKです。Closeボタンを押しましょう。

Pythonがインストールされたか確認する
Pythonがちゃんとインストールされているかどうか確認する方法を記載しておきます。コマンドプロンプトを起動してください。筆者のような横着な人間は『Windowsボタン+R』を押してください。

上記のような画面が表示されたら『cmd』と打ちましょう。そうすればコマンドプロンプトが起動されます。よくコマンドプロンプトを使用される方はもうショートカットキーで登録しておいたほうがいいと思います。筆者は仕事でよくPCごと替えてしまうことがあるのでずっとこの方法を使用しています。
ちょっと話が脱線してしまいましたが、コマンドプロンプトを起動したら下記の通りに入力してください。
python --version
入力したらEnterを押して先ほどインストールしたPythonのバージョンが表示されていればOKです。下記のような状態であれば問題ありません。

Python3.7.2が表示されていますよね?先ほどインストールしたバージョンと一致していますので成功している確認が取れました!
もしPythonのバージョンが表示されない場合はアンインストールしてから再度インストールしたほうが早いのでそうしてください。。。
コードを実行してみよう
コードを書くためにエディターが必要となるのですが、今回はAtomを使用します。Atomのインストールとかは記事にしないと思うのでGoogle先生に聞いてみてください!
なぜAtomを利用したかというと………以前環境構築したときに入れたまま残っていたから使っているだけです(笑)Pythonが使用できるエディターは数多くあるので自分に合ったものを選んでください。

Atomを起動すると上記のような画面が表示されます。とりあえずフォルダを作成して適当なファイルを作成して実行までやってみましょう。フォルダの場所はどこでも構いませんがあまり深いところに設定するとコマンドプロンプトで実行するのが大変になるのでできるだけ浅い場所にフォルダを作成しましょう。でもC直下とかはやめといて下さい。。。

pythonファイルを格納するフォルダを適当な位置に作成
Atomのメニューの『ファイル』→『フォルダを開く』で直前で作成したフォルダを開く
Atomのメニューの『ファイル』→『新規ファイル』でuntitledのファイルが作成される
Atomのメニューの『ファイル』→『保存』でhellopython.pyと名前を付ける
以上の手順をやると画像の通りになります。
さっそくコードを書きましょう。下記のコードを入力してください。
print('Hello Python World!')
以上です。簡単ですよね(笑)コードを書いたら保存してください。
次にコマンドプロンプトでpythonファイルを保存したフォルダまで移動します。

筆者の場合はhellopython.pyをpythonScriptsというフォルダに保存してあるので画像の通り入力して移動します。最後にpythonコマンドでhellopython.pyを実行します。

Hello Python World!が表示されました!これでPythonを実行できる環境が整ったことになります。このままだと基礎的なことしかできませんが、とりあえず今回の目標は達成となります。
次はもう少し踏み込んだところまでやりたいと思います。今回の記事は以上となります。最後まで読んで頂きありがとうございます。