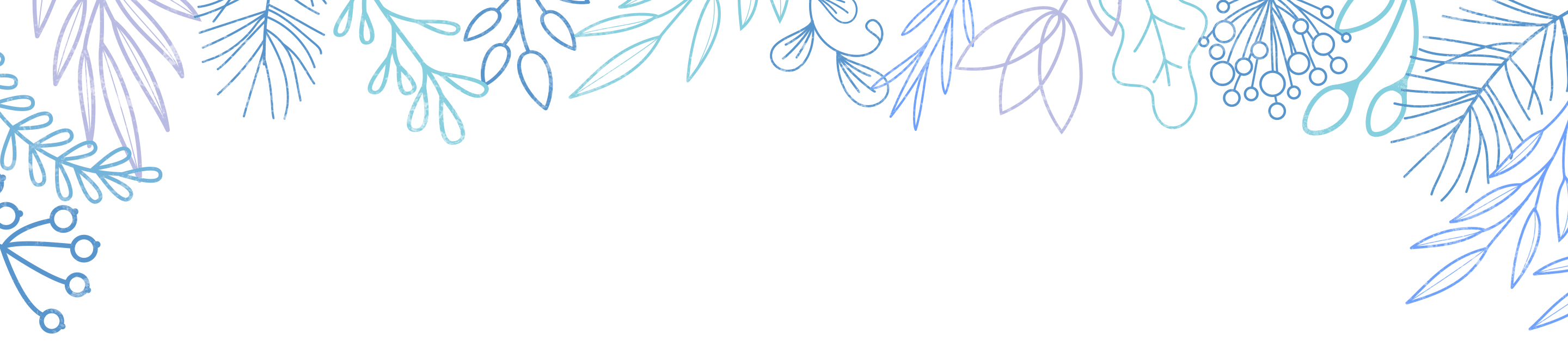皆さんこんにちは!底辺プログラマーのヤスです!
今回はタイトルのとおりですが、
Python+django+UbuntuでWEBアプリ開発用の環境構築をおこないます。
Pythonで開発を行っていく際に初心者の方が詰まるのは
大体環境構築だと思います。
その辺をスムーズに進められるように記事を残しておこうと思います。
ちなみに私の環境はWindows10 64bitです。
macを使っている方は残念ですが、他の記事を探していただけると助かります。
ではさっそく行きましょう。
Contents
環境構築
Ubuntuのインストール
Windowsキーを押して『Microsoft Store』と入力して『Microsoft Store』を起動します。

『ubuntu』を検索します。

『Ubuntu 20.04LTS』を選択します。
バージョンは変わる可能性高いので最新版を入手してください。

インストールをクリックしてください。

この画面が出ればインストール完了です。

起動ボタンを押して早速起動してみましょう。

Ubuntuで使用するユーザー名の入力を求められます。
ここは好きなユーザー名を入れてもらって構いません。

これでUbuntuインストール作業は完了です。
問題がなければUbuntuを閉じてしましょう。
Visual Studio Codeのインストール
Visual Studio Codeのインストールを行います。
既に導入済みの方は読み飛ばしてください。
上記のリンクからダウンロードを行います。
ページが表示されたら、今すぐダウンロードをクリックします。

私の環境はWindows10なので、Windowsを選択してダウンロードします。

こんなファイルがダウンロードされるのでクリックして起動します。

セットアップが開始されます。
使用許諾契約書を読み、同意するを選択して次へをクリックします。

上記はお好みで選択してください。
最低限PATHへの追加だけは忘れずにチェックし、次へをクリックします。

インストールをクリックします。

インストール完了です。
完了ボタンをクリックした後、Visual Studio Codeが起動すれば成功です。

Visual Studio Codeを日本語化する
Visual Studio Codeはデフォルトでは英語表示となっていますが、
設定を行えば日本語表示にすることができます。
必要な方は設定しましょう。
不要な方は読み飛ばしてください。
Visual Studio Codeを起動する。

Control+Shift+Pを押してコマンドパレットを開く。
『configure display language』と入力して選択する。

『ja』を選択する。

これで完了です。
設定を反映するためにはVisual Studio Codeを再起動する必要があります。
Visual Studio CodeとUbuntuを繋げる
設定を開きます。
ファイル > ユーザー設定 > 設定を選択するか、
左下の設定アイコンをクリックします。

入力欄に『shell windows』と入力します。
Terminal › Integrated › Shell: Windowsの『setting.jsonで編集』をクリックします。

『“terminal.integrated.shell.windows”: “C:\\Windows\\System32\\bash.exe”』を入力します。
私の環境では他にも設定がありますが、インストール直後なら何も入ってないはずです。

ターミナルを起動します。
ターミナル > 新しいターミナルを選択するか、
Ctrl+Shift+@でターミナルが起動します。
下の画像のような表示になっていれば成功です!

Pythonのインストール
先程立ち上げたターミナルに以下のコマンドを打ち込んでください。
|
1 |
python3 --version |

Pythonのバージョンが表示されていればインストールされています。
もしこのような表示がされない場合は改めてインストールを行います。
|
1 |
sudo apt-get install python3 |
これでインストールが完了したら、再度バージョンを表示するコマンドを入力してみてください。
バージョンが表示されればOKです。
apt-getのアップデート
下記のコマンドを実行してください。
|
1 |
sudo apt-get update |
そこそこ時間がかかるのでしばし待ちます。
Pipのインストール
djangoをインストールするためにはpipをインストールする必要があります。
下記のコマンドを入力してください。
|
1 |
sudo apt-get install python3-pip |
環境によっては時間がかかるかもしれませんが、しばし待ちましょう。
djangoのインストール
pipのインストールが完了したらdjangoのインストールを行います。
下記のコマンドを実行してください。
|
1 |
pip3 install django |
少し時間がかかるので終わるまで待ちます。
インストールが終了したらバージョンの確認を行います。
|
1 |
python3 -m install django --version |
バージョンが表示されればdjangoのインストールも完了です。
プロジェクトを作成する
作成する場所はどこでも構いません。
自分が使いやすいフォルダを使用してください。
私はD:\vs\Pythonのパスで主に作業します。
まずは下記のコマンドを入力して作業用のフォルダを作成します。
|
1 |
mkdir helloworld |
helloworldフォルダが作成できたら、その場所に移動します。
|
1 |
cd helloworld |
いよいよプロジェクトの作成です。
|
1 |
django-admin startproject helloworldproject |
作成されたファイルとフォルダはこんな感じになっています。

djangoを起動してブラウザ表示
manage.pyファイルと同じ階層に移動します。
私の場合だとD:\vs\Python\helloworld\helloworldprojectに移動します。
|
1 |
cd helloworldproject |
これでmanage.pyのあるフォルダに移動できました。
下記のコマンドを実行して画面を表示させてみましょう。
|
1 |
python3 manage.py runserver |
ターミナルはこんな感じで表示されていればOKです。
出力されたURLをChromeなどのブラウザに入力してください。

以下の画面が表示されていればひとまずdjangoが問題なく動いています。

おわりに
今回は以上です。次回以降はもう少し細かくdjangoのファイルを説明していきます。
環境構築は毎回調べ直すのが手間になるので記事に残しておくと便利ですね(笑)
最後まで読んでいただきありがとうございました。