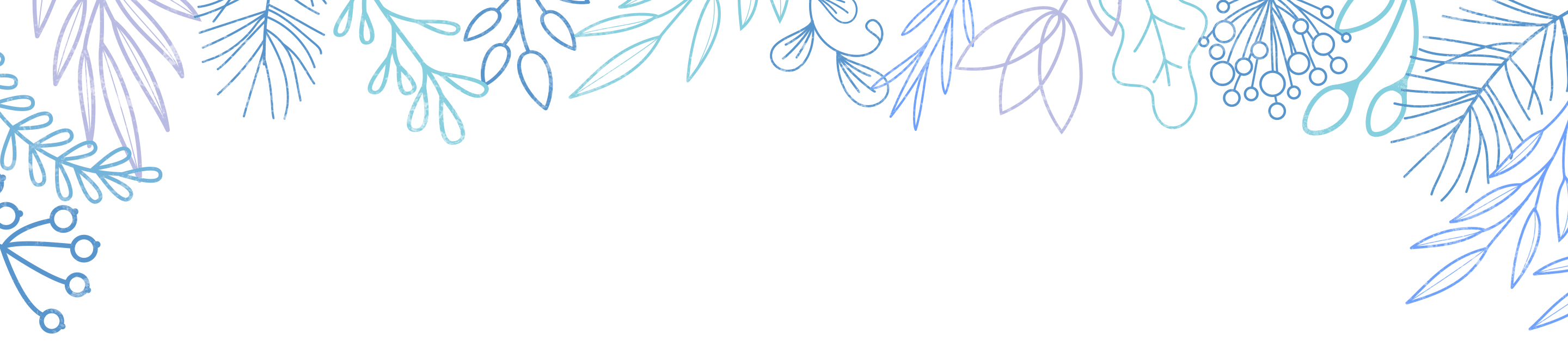pythonを勉強している中でWEBアプリ開発を行いたくなったので環境構築を行う経過を記事にしようと思います。Python素人の筆者にはハードルが高いのでAnacondaを使用します。
Contents
筆者の開発環境
- Windows 10 64bit
- Python3.7.2
筆者は既にPythonをインストール済みですが、Anacondaをインストールした際にPythonもインストールされるので入ってなくても大丈夫です。
まずはAnacondaをインストール
Anacondaのサイトにいって自分の環境にあったインストーラーを選択してください。
筆者はWindows 64bit Python3.7のGraphical Installerを選択します。

ダウンロードが終了したらインストーラーを起動してください。

Nextボタンで先に進みます。

I Agreeボタンを選択します。

Just Meが選択されているのでそのままNextボタンを押します。

インストールするパスを変更する必要がある場合は変更してNextボタンを押します。

設定は特にいじらずにInstallボタンを押してください。

インストール中です。そこそこ時間がかかります。

インストールが完了したらNextボタンを押します。

Visual Studio Codeをインストールするかどうか聞かれます。筆者は既にVisual Studio CodeをインストールしてあるのでSkipボタンを押します。必要な方はInstall Microsoft VSCodeボタンを押して先に進めて下さい。

これでInstallは完了です。Anacondaの詳細が知りたい方はチェックをそのままにしてFinishボタンを押してください。不要ならチェックを外してFinishを押してください。
Anacondaを起動し、Djangoの仮想環境を作成
まずはAnaconda Navigatorを起動します。

Environmentsタブを選択し、Createボタンを押して下さい。

仮想環境名を入力してCreateボタンを押します。

ダイアログが閉じられるとdjangoのパッケージインストールが開始されます。完了するまで少し待ちましょう。
パッケージ一覧の上にあるフィルタをNot installedに変更し、キーワードに『django』と入力してください。djangoが表示されたらチェックを入れてApplyを押してください。

ダイアログが表示されたらApplyボタンを押してください。

PATHの確認
コマンドプロンプトを起動してcondaコマンドを実行して確認します。
|
1 |
conda info -e |
コマンド実行時にエラーが発生する場合はPATHが通されていない可能性があるので追加しましょう。追加するPATHはAnacondaをインストールした環境によって変わるかもしれませんが、anaconda.exeが入っている場所を探してください。筆者の環境では
C:\Users\あなたのユーザー名\Anaconda3\Scripts\anaconda.exe
ここにあるので下記のPATHを追加します。
C:\Users\あなたのユーザー名\Anaconda3
C:\Users\あなたのユーザー名\Anaconda3\Scripts
先ほどのコマンドを実行し、Anacondaの情報が出力されれば問題ありません。

プロジェクトを作成する
コマンドプロンプトを起動し、プロジェクトを設置したいディレクトリに移動します。
その後に下記のコマンドを実行します。
|
1 |
django-admin startproject testproject |
プロジェクトの作成ができましたのでとりあえず実行してみましょう。下記のコマンドを実行します。
|
1 |
python manage.py runserver |

コマンドが成功していれば画像のような状態になります。赤い線を引いたアドレスをブラウザに直接入力してください。

上記の画面が表示されればOKです。これで環境構築完了です。
最後に
今回PythonのWebアプリを作成するための環境を作るためにAnaconda+Django+VSCodeの組み合わせを使用しています。pythonはお手軽にできる言語と言われていますが、実際には環境構築が結構手間がかかります。初心者の方はこの時点であきらめてしまうかもしれません。実際に筆者も5時間ほど時間かかっています(笑)どんな環境を作るか悩みながら進めたからかもしれません。。。とりあえず環境構築ができてホッとしています。
今回の記事は以上となります。最後まで読んで頂きありがとうございます。