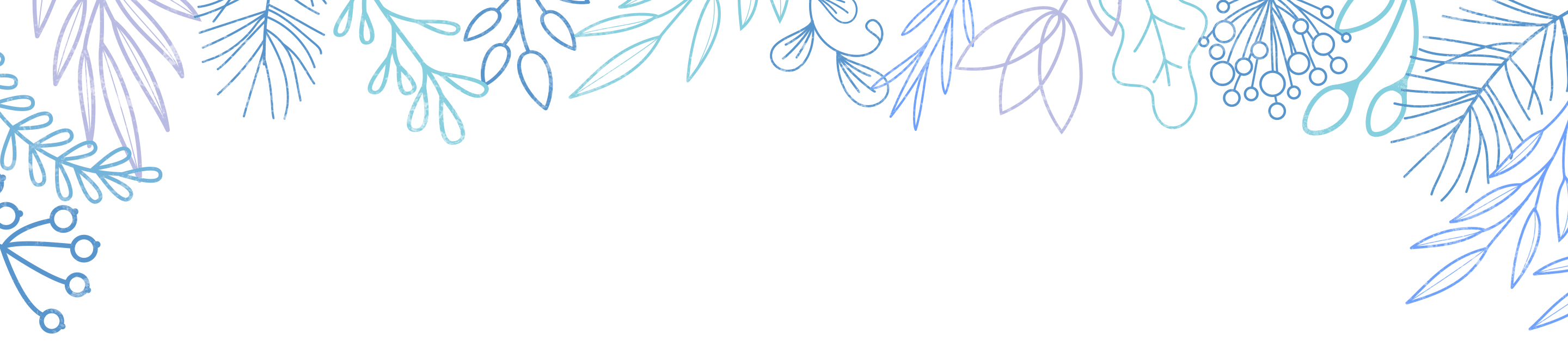WordPressでBitcoin投げ銭!

 フリーランス
フリーランス
 LIFE
LIFE
 LIFE
LIFE
 マインドセット
マインドセット
 マインドセット
マインドセット
 FINANCE
FINANCE
 Python
Python
 Python
Python
 Python
Python
 Python
Python
 vue.js
vue.js
 vue.js
vue.js
 vue.js
vue.js
 vue.js
vue.js
 Python
Python

今回はBitcoinで投げ銭を行う方法を記事にしたいと思います。過去の記事で投げ銭を行う方法を色々と調べましたが、結局いい解決策が見つかりませんでした。
なので仮想通貨での投げ銭を行うことにしました。
Contents
WordPressメニューのプラグイン → 新規追加からBitcoinプラグインをインストールした後、有効化をしてください。
有効化が済んだらWordPressメニューにGoUrl Bitcoinが表示されるので登録用のリンクを探してください。こちらからも行けます。


Registerをクリックすれば下記の画面が表示されるので『I’m a Human being』を押してください。

登録フォームが表示されるので順番に入力を行っていきます。

入力が済んだら『Register』ボタンを押して先に進んでください。
入力が成功していれば登録したメールアドレスに確認メールが届きますので確認を行います。
確認が完了すれば登録は完了です。GoUrlのページに戻ってログインを行います。
ページの一番上にあるメニューに『Account』からログインが行えます。
これで登録は完了です。次は支払い用のPaymentBoxを作成します。

My Accountページから下記の画像のあるところまで行ってください。そこでブログに張り付けるためのPaymentBoxの作成を行います。
『Create New Payment Box for Your Website』ボタンを押してください。

下記の画面を表示されたら順番に入力を行ってください。

入力が終わったら『Save』ボタンを押してください。
保存が完了するとPublic KeyとPrivate Keyが表示されます。プラグイン実装時に使用しますのでメモっておくか画面を開いておいてください。
先ほど表示していたプラグインの画面に戻ります。
『Setting Page』リンクを押してください。

先ほど保存した『Public Key』『Private Key』を入力して最上部にある『Save Settings』ボタンを押して保存してください。

WordPressのメニューから『Donations』を選び、『Settings』を押してください。
まずはBaseCountryを『Japan』に変更して『Save Changes』を押してください。

Currencyタブを選択してCurrencyを『Japanese Yen(\)』を選択して再度『Save Changes』を押してください。

Payment GateWaysタブを選択し、Test ModeでDisabledを選択して『Save Changes』を押してください。
WordPressメニューのDonations → Add Formを押してください。
以下、入力例です。参考にしてください。

『更新』ボタンを押せば完了です。後はショートコードを使って記事に表示しましょう。

詳細なデザインはCSSなどで編集を行ってください。
別のウォレットを持っていないのでテスト出来ていませんが、Test Donationではうまくいきました。

今回の記事は以上となります。もしよければ下に寄付のフォームを表示していますので寄付をお願いいたします。
最後まで読んで頂きありがとうございます。